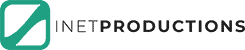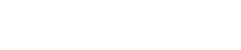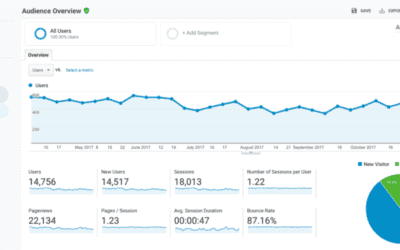Het instellen van een IMAP-mailbox in Outlook stelt je in staat om je e-mails op meerdere apparaten te synchroniseren, waardoor je overal en altijd toegang hebt tot je berichten. Dit artikel geeft een stapsgewijze handleiding voor het configureren van je IMAP-mailbox in Outlook, zodat je snel aan de slag kunt.
Wat is IMAP?
IMAP (Internet Message Access Protocol) is een e-mailprotocol waarmee je e-mails kunt ophalen van een server naar een e-mailclient, zoals Outlook. Met IMAP blijven je e-mails op de server staan, waardoor je ze vanaf meerdere apparaten kunt bekijken en beheren.
Voorbereiding voor het Instellen van je IMAP Mailbox
Benodigde Informatie
Voordat je begint met het instellen van je IMAP-mailbox in Outlook, moet je enkele belangrijke gegevens verzamelen:
- E-mailadres: Het volledige e-mailadres dat je wilt instellen.
- Wachtwoord: Het wachtwoord voor je e-mailaccount.
- IMAP-serveradres: Het adres van de inkomende mailserver (bijv.
mail.jouwdomein.com). - SMTP-serveradres: Het adres van de uitgaande mailserver (bijv.
mail.jouwdomein.com). - Poortnummers: De poorten die worden gebruikt voor inkomende en uitgaande e-mail (IMAP en SMTP).
- Beveiligingstype: Het type versleuteling dat wordt gebruikt (bijv. SSL/TLS).
Accountgegevens en Wachtwoord
Zorg ervoor dat je de juiste inloggegevens bij de hand hebt. Dit zijn je e-mailadres en wachtwoord die je van je e-mailprovider hebt gekregen.
Stappen om een IMAP Mailbox in Outlook in te Stellen
Outlook Openen en Configuratie Starten
- Open Outlook: Start de Outlook-applicatie op je computer.
- Ga naar Bestand: Klik in de linkerbovenhoek van Outlook op het tabblad Bestand.
- Account toevoegen: Klik op Account toevoegen onder Accountinformatie.
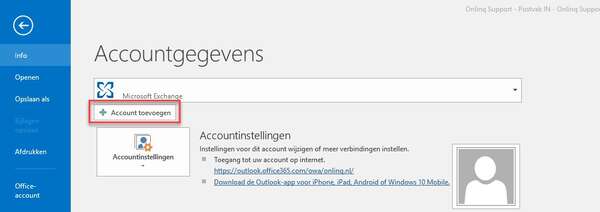
Handmatig Instellen van de IMAP Server
- Kies Handmatige Configuratie: Selecteer Handmatige instelling of extra servertypen en klik op Volgende.
- Kies IMAP: Selecteer POP of IMAP en klik op Volgende.
- Voer je Gegevens in:
- Naam: Vul je naam in zoals je wilt dat die verschijnt bij de ontvangers.
- E-mailadres: Vul je volledige e-mailadres in.
- Server voor inkomende e-mail: Vul het IMAP-serveradres in.
- Server voor uitgaande e-mail (SMTP): Vul het SMTP-serveradres in.
- Aanmeldingsgegevens: Vul je gebruikersnaam (meestal je volledige e-mailadres) en wachtwoord in.
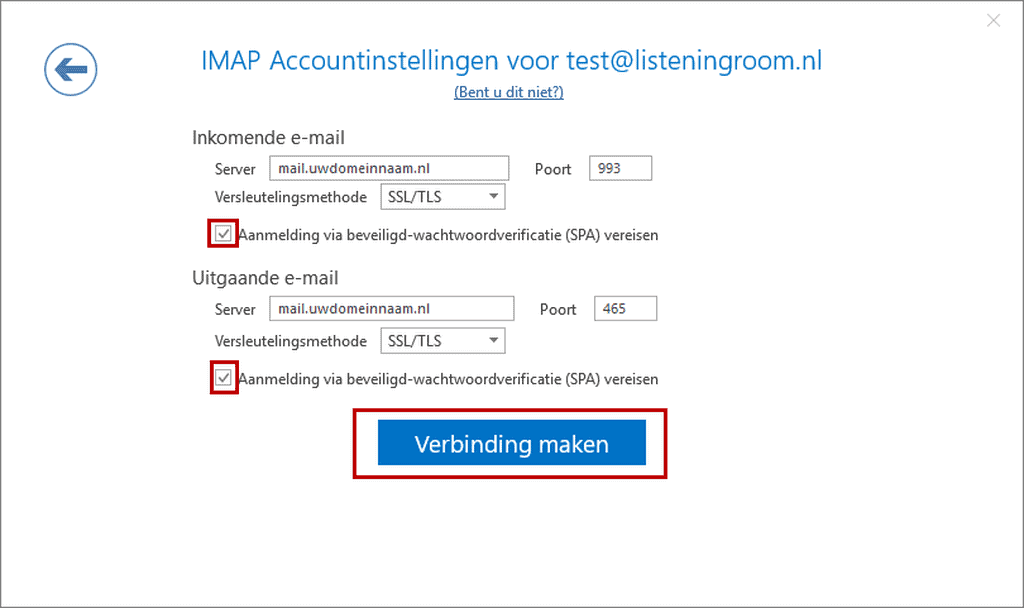
Instellingen voor Inkomende en Uitgaande Mailservers
Inkomende Mailserver (IMAP) Instellingen
- Poortnummer: Vul het poortnummer voor IMAP in (meestal 993).
- Versleuteling: Kies het juiste beveiligingstype (SSL/TLS).
Uitgaande Mailserver (SMTP) Instellingen
- Poortnummer: Vul het poortnummer voor SMTP in (meestal 587 of 465).
- Versleuteling: Kies het juiste beveiligingstype (SSL/TLS).
- Authenticatie: Zorg ervoor dat “Dezelfde instellingen gebruiken als mijn inkomende e-mailserver” is geselecteerd.
Controle en Testen van je Instellingen
Testen van de Verbinding
- Test Accountinstellingen: Klik op Volgende en vervolgens op Accountinstellingen testen. Outlook zal proberen verbinding te maken met de servers en een testbericht verzenden.
- Foutmeldingen oplossen: Als er fouten optreden, controleer dan je instellingen en zorg ervoor dat alles correct is ingevoerd.
Problemen Oplossen
- Controleer Internetverbinding: Zorg ervoor dat je een stabiele internetverbinding hebt.
- Wachtwoord Controle: Controleer of je wachtwoord correct is ingevoerd.
- Serveradres: Controleer of je het juiste serveradres en poortnummers hebt gebruikt.
Extra Tips voor het Gebruiken van IMAP in Outlook
Synchronisatie-instellingen Aanpassen
- Mappen selecteren: Ga naar Bestand > Accountinstellingen > Accountinstellingen. Selecteer je IMAP-account en klik op Wijzigen.
- Meer instellingen: Klik op Meer instellingen en ga naar het tabblad Geavanceerd.
- Mappen Synchroniseren: Pas de synchronisatie-instellingen aan voor specifieke mappen, zoals Inbox, Verzonden items, enz.
Mappen Beheren
- Submappen maken: Maak submappen om je e-mails beter te organiseren.
- E-mails archiveren: Archiveer oude e-mails om je inbox overzichtelijk te houden.
Conclusie
Het instellen van een IMAP-mailbox in Outlook biedt je de flexibiliteit om je e-mails overal te beheren en te synchroniseren. Volg deze stapsgewijze handleiding om je account in te stellen en optimaal te profiteren van de voordelen van IMAP. Vergeet niet om je instellingen te controleren en regelmatig je e-mails te beheren voor een naadloze ervaring.
FAQs
- Wat is het verschil tussen IMAP en POP3? IMAP laat e-mails op de server staan, waardoor ze toegankelijk zijn vanaf meerdere apparaten. POP3 downloadt e-mails naar één apparaat en verwijdert ze van de server.
- Waarom zou ik IMAP gebruiken in plaats van POP3? IMAP is handig als je je e-mails op meerdere apparaten wilt beheren en synchroniseren, terwijl POP3 beter geschikt is voor gebruik op één apparaat.
- Hoe kan ik controleren of mijn IMAP-instellingen correct zijn? Gebruik de optie “Accountinstellingen testen” in Outlook om te controleren of je verbinding kunt maken met de e-mailservers zonder fouten.
- Kan ik mijn Outlook-instellingen wijzigen nadat ik ze heb ingesteld? Ja, je kunt altijd teruggaan naar de accountinstellingen in Outlook en ze aanpassen indien nodig.
- Wat moet ik doen als mijn e-mails niet worden gesynchroniseerd? Controleer je internetverbinding, verifieer je IMAP-instellingen en zorg ervoor dat er geen serverproblemen zijn bij je e-mailprovider.